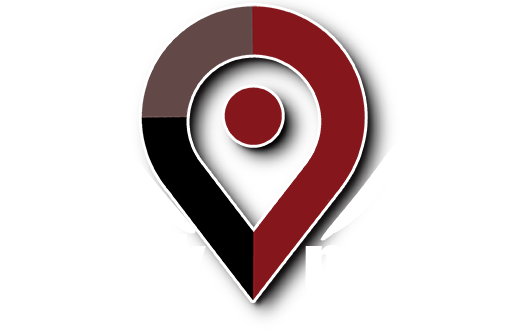AdWords Editor is a client-side program released by Google to allow for off-line AdWords account management. “Client-side” means that the program is installed and runs on your hard drive, rather than from a web site. The advantage of the program is that it is much quicker to use than Google’s AdWords web site. The disadvantage is that it is much less user-friendly. It doesn’t walk you through anything like the AdWords web site. If you can get comfortable using it, however, it can save you a ton of time.
To get the AdWords Editor program, log into your account, then click the Tools link. Near the bottom of the page is a link that says “Download AdWords Editor”.
The AdWords Editor user interface is fairly sparse, with a spreadsheet-like appearance. The interface is divided into two vertical sections – the left side is a list of folders and objects that represent the campaigns and ad groups in the account. The right side is the information associated with each object. It is tab-divided into eight sections: Keywords, Sites, Negatives, Text Ads, Image Ads, Mobile Ads, Ad Groups, and Campaigns. Beneath the tabs is a spreadsheet-looking window that displays data. Clicking on an object on the left side changes the information on the right.
For instance, clicking on an ad group on the left, and then clicking the Keywords tab on the right, changes the information display to show the keyword data for that ad group. By default, the information displayed for each keyword is the type, status, minimum CPC, maximum CPC, and destination URL. You can also change the data display to show statistical information (this will be discussed in a subsequent post). Clicking on an item in the data screen displays details about it (in editable text boxes) in a section of the screen below.
Above the tabs is a dropdown list labeled “View:” which changes the data shown. By default, View is set to “All”. One interesting option on the View menu is “Duplicate keywords”, which will show you keywords that are repeated across or among ad groups. You can also use it to view unposted local changes.
When you first start using AdWords Editor, you use the File/Open Account menu option to access a particular AdWords account. The first time, you will pull down the entire account. After that, you will use the Get Recent Changes option each time you start up AdWords Editor. The exception is if you are definitely the only person ever working on the account, and you always use AdWords Editor to make all account changes. Otherwise, ALWAYS use the Get Recent Changes option before you start working or you might end up overwriting work that has already been done.
There is no “save” functionality in the program. Once you have made your account changes and are ready to post them to the account, you click the Post Changes button. Easy.
The reason that using AdWords Editor is so much faster than the online AdWords interface is that all of the information is right in front of you, and you don’t have to wait for various screens to load in your browser to make changes. Similar to working with a spreadsheet, you just type your changes in the appropriate places in the data screen – no loading or waiting required – then upload all of your changes at once in bulk.
There is much more to know about AdWords Editor, and we will expand on this discussion greatly in the coming days and weeks.
If you could use some help maximizing the effectiveness of your Google AdWords campaign, contact Work Media at 888-299-4837 or email Info@WorkMedia.net.