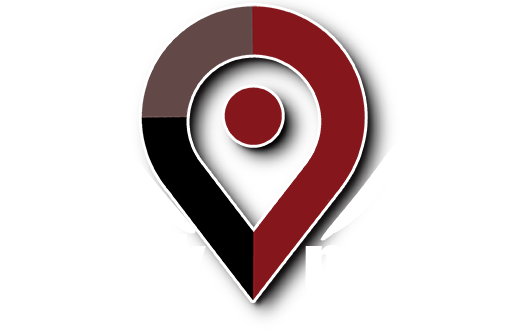The Google AdWords Editor has a Tools link on the main menu that has four options: Find Duplicate Keywords, Keyword Grouper, Show Ads with Selected Images, and Settings.
Find Duplicate Keywords is a very useful function for making sure you are not duplicating keywords across ad groups. To use it, select Tools/Find Duplicate Keywords, then select strict or loose word order (whether or not the separate words in the keyword have to be in the same order), whether to search for duplicates account-wide or within a specific campaign or ad group, and whether or not the keywords have to have the same match type to qualify as duplicates. Then click the “Find Duplicate Keywords” button.
The keywords found to be duplicate are listed in the Keywords screen/tab, grouped together by ad group. To eliminate any duplicates, you can select the keyword, then delete it, or right-click/cut, or set its status to Paused. We recommend pausing them, just in case you decide to use it again later.
The Keyword Grouper tool will automatically divide a set of keywords in an ad group into many smaller, more specific groups. One of the keys to successful pay-per-click campaign management is having ad groups devoted to a specific, finite set of keywords so there is tight congruency between the keywords and ads. The Keyword Grouper tool makes this easy because it does the work for you. It is often the case that an AdWords account begins with just a few ad groups which each contain lots of keywords. This helps keep things manageable and makes it easier to launch the campaign. But over time, as more time is devoted to the campaign, it becomes clear that there are sets of keywords that would probably perform better if they were broken out into their own ad groups.
To use the Keyword Grouper tool, select Tools/Keyword Grouper from the main menu. Then select the campaign and ad group within the campaign you would like to break up. Then click the “Generate common terms” button. This will extract the keywords from the specified ad group. To focus the generated keyword list, you can type words that should not appear in any of the returned keywords by typing them into the “Ignore these words” text box. Then click “Next”.
AdWords Editor will then show you a preview of new ad groups it would create from the list, based on common terms shared among groups of the keywords. If you plan on creating new ads from scratch for all of the new ad groups, check the radio button that says “No, don’t create any text ads…”. However, it will probably save you some time to check the radio button that says “Yes, copy text ads…” This will automatically populate the ad groups with the same ads used in the original source ad group (or another ad group that you specify). Then you can go back through each new ad group and modify the ads as necessary. Finally, click the “Finish” button.
The Settings option on the Tools menu lets you specify various options, such as whether to hide deleted campaigns, ad groups, or ads. You can also specify if you want to download deleted and ended campaigns and ad groups. You also have the option to connect to an HTTP proxy and the account language.
The Tools menu contains some powerful features that can save you a lot of time. Get to know it – it could become your best friend.
If you could use some time-saving help for managing your AdWords account, contact Work Media at 888-299-4837 or email Info@WorkMedia.net.